Numark 4TRAK

SETUP
Step 1. Connections
Connect the 4TRAK with your computer using the provided USB cable.
Connect your speakers to the rear Master Output using proper RCA cables and your Headphones to the front socket.
Step 2. Drivers
Install the required drivers from https://www.numark.com/product/4trak
Available for both Windows and Mac
Step 3. VirtualDJ
Install VirtualDJ 8 from http://www.virtualdj.com/download/index.html (in case you have not done already)
Start VirtualDJ and login with your Account credentials.
A Pro Infinity or a Pro Subscription License is required. http://www.virtualdj.com/buy/index.html
A detection window will appear when the unit is first connected with VirtualDJ.
Click on the "Use Soundcard" button so that VirtualDJ will apply the pre-defined audio configuration (speakers need to be connected to the Master Output of the unit)
Click to OK
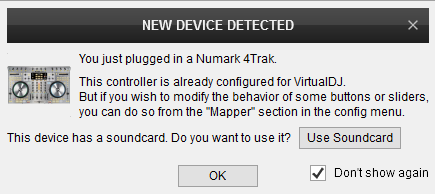
Click to OK
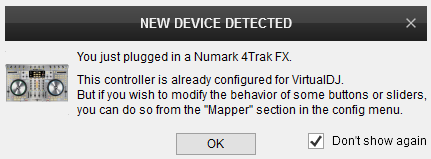
The 4TRAK is now ready to operate with VirtualDJ
MIXER CONTROLS
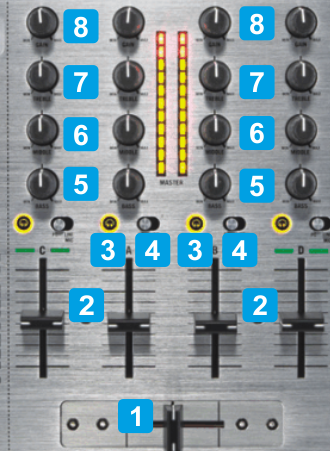
KEY
ACTION
Notes
- By default the mixer of the 4 TRAK will follow the 3-1-2-4 Mixer Channel order. A different mixer order can be applied either from the Mixer Options menu (right above the Crossfader in the 4 decks default skin) or from VirtualDJ settings (MixerOrder setting in OPTIONS)
- The 4TRAK is a stand-alone mixer and can operate without any software running on computer
BROWSER, VIDEO & SAMPLER CONTROLS
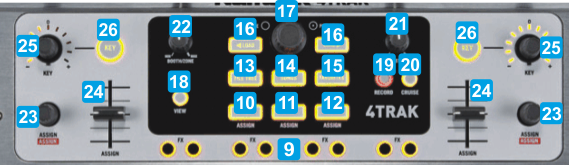
KEY
ACTION
SHIFT (SECONDARY) ACTION
Push to set focus to the next Browser window
Push to start/stop the Prelisten Player
Right Side : Select a Video Effect for Master. Push to turn the Video Effect On/Off
Right Side : Push to open/close the FX GUI of the selected Video Effect on Master
Right Side : Adjust the 1st Parameter of the selected Video Effect on Master (if available)
Right Side : Adjust the 2nd Parameter of the selected Video Effect on Master (if available)
DECK CONTROLS
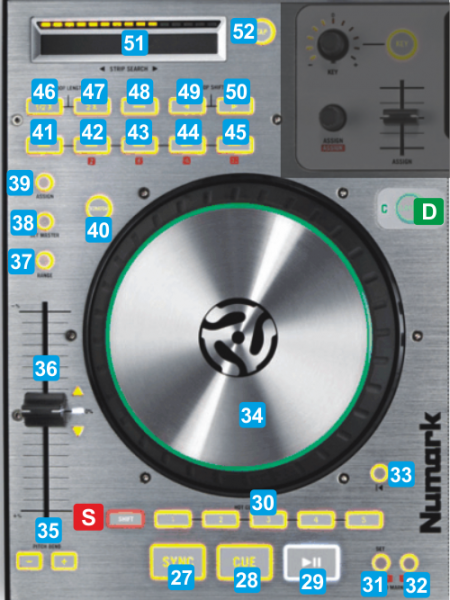
KEY
ACTION
SHIFT (SECONDARY) ACTION
Right button : Switch between Decks 2 and 4
In Grid Set mode : Adjust the width between grids (equal to set BPM)
In Grid Move mode : Move/shift grids through tracks' s time
EFFECTS

KEY
ACTION
SHIFT (SECONDARY) ACTION
Multi FX mode : no action
Multi FX mode : Show/hide the FX GUI of the selected Effects in all FX Slots
Multi FX mode : Turn the selected Effect on/off of FX Slot 1
Multi FX mode : Select next Effect for FX Slot 1
Multi FX mode : Turn the selected Effect on/off of FX Slot 2
Multi FX mode : Select next Effect for FX Slot 2
Multi FX mode : Turn the selected Effect on/off of FX Slot 3
Multi FX mode : Select next Effect for FX Slot 3
Multi FX mode : nothing
Multi FX mode : nothing
Multi FX mode : Adjust the 1st Parameter of the selected Effect in Slot 1
Multi FX mode : Adjust the 2nd Parameter of the selected Effect in Slot 1
Multi FX mode : Adjust the 1st Parameter of the selected Effect in Slot 2
Multi FX mode : Adjust the 2nd Parameter of the selected Effect in Slot 2
Multi FX mode : Adjust the 1st Parameter of the selected Effect in Slot 3
Multi FX mode : Adjust the 2nd Parameter of the selected Effect in Slot 3
The Filter buttons follow the mixer channel order
The Filter buttons follow the mixer channel order
FRONT & REAR PANELS

NAME
DESCRIPTION

NAME
DESCRIPTION
